Live-Bild deiner RPi Kamera auf YouTube mit Motion-Eye-OS
Erstell jetzt mit deiner Raspberry Pi Kamera einen Livestream auf YouTube mit MotionEyeOS und teil ihn mit anderen oder mach ihn nur für dich zugänglich. Hier erfährst du, wie es geht!
Einleitung
Du willst die Aufnahmen deiner Electreeks Raspberry Pi Kamera live mit anderen teilen, oder möchtest von der Ferne auf dein Kamerabild zugreifen, ohne verzwickte Portfreigaben im Router einzurichten?
Kein Problem, hier erklären wir dir, wie du mit MotionEyeOS und YouTube einen Livestream
- privat,
- für eine ausgewählte Gruppe von Personen,
- oder für die Öffentlichkeit erstellst.
Vorbereitung
Was du benötigst:
Die Kamera mit einem qualitativen Livebild zu betreiben ist eine ziemlich ressourcenreiche Angelegenheit. Deshalb solltest du deinen Micro-PC mit bedacht wählen. Ein RPi Zero wird da sicher schnell überfordert sein. Es empfiehlt sich daher das neueste Modell der vierten Generation. Ich selbst nutze einen 3B+, dort sollte man aber die Bildqualität aber etwas herunterschrauben, da der Raspberry sonst dazu neigt abzustürzen.
Natürlich darf die passende Kamera nicht fehlen. Je nach Anwendungsbereich solltest du zwischen Standard und Weitwinkelobjektiv entscheiden. Dank unserem neuen Automatik Infrarot-Sperrfilter, hast du die Nachtsichtfunktion integriert und bei Tag klare Bilder ohne Rotstich.
- PC oder Streaming Server (muss dauerhaft laufen)
Um das Streaming auf YouTube zu gewährleisten ist eine Encoding Software vonnöten. Damit sie während des Streams die ganze Zeit laufen kann, benötigst du einen entsprechenden Host, über den die Encoding Software läuft. Der einzige Haken also: Dieser PC oder Server muss permanent laufen.
- Internetverbindung und WLAN bzw. LAN-Verbindung
Damit das Kamera-Bild zur Encoding-Software des PCs und dann ins Netz an YouTube übertragen werden kann. Hohe Bandbreite empfohlen.
MotionEyeOs auf der SD Karte für deinen Raspberry Pi installieren
Falls noch nicht geschehen, statte deinen Raspberry Pi mit dem Betriebssystem Motion-Eye-OS aus, indem du es auf der SD Karte installierst und das Netzwerk einrichtest. In dieser Anleitung haben wir dir erklärt wie das geht.
Nachdem alles erledigt ist und der Pi mit der SD Karte intus gestartet wurde, kannst du über deinen Browser am PC, durch Eingabe der Geräte-IP die Benutzeroberfläche aufrufen und dich anmelden.

Als allererstes die Kamera am gewünschten Platz aufstellen und den manuellen Fokus einstellen, wenn nötig. Dann ist es an dir die Bildqualität festzulegen. Je höher die Qualität, desto höher auch die benötigte Leistung des RPi. Du solltest ihn nicht überreizen, da er sonst zum Absturz neigt. Unter dem Punkt „Video Device“ kannst du mit der Auflösung und der Frame Rate herumspielen. Wer es wirklich wissen möchte, kann unter den „Expert Settings“ Fast Network Camera einschalten, um ein ruckfreies Bild zu erhalten. Ich habe mit meinem Raspberry 3B+ jedoch die Erfahrung gemacht, dass er das nicht lang mitmacht. Des Weiteren werden durch diese Funktion einige andere abgeschaltet.
Im YouTube-Studio anmelden
Melde dich mit einem Google Konto bei YouTube an und geh im Menü (auf Profilbild klicken) auf YouTube Studio. Es öffnet sich das Dashboard der Anwendung. Unter „Videos“ findest du den Tab „Livestream“. Darunter klickst du auf „Jetzt starten“.
Nach vollständiger Authentifizierung heißt es warten. YouTube benötigt 24 Stunden, um die Livestreamfunktion freizuschalten.
Nachher bist du berechtigt in „YouTube Stream Now“ einen Stream zu erstellen. Mach dich am besten erstmal etwas mit der Oberfläche vertraut.
Encoding-Software einrichten
Um Videos im Livestream auf YouTube zur Verfügung stellen zu können, muss eine Encoding Software zwischen dem Stream von MotionEye und YouTube geschaltet werden. Da dein Raspberry Pi bereits mit einem Betriebssystem belegt ist, benötigst du einen extra PC, um die Software zu betreiben.
Damit der Stream ununterbrochen laufen kann, muss dieser PC während des Streams laufen. Ich habe zum Testen einfach mein Notebook verwendet. Es tut aber auch ein geeigneter Server. Etwas Rechenleistung und GPU wird dem Host schon abverlangt.
YouTube empfiehlt auf Ihren Hilfeseiten folgende kompatible Encoding-Software:
Ich verwende selbst OBS. Daher ist die folgende Beschreibung auf dieses Tool ausgerichtet. Andere werden vermutlich ähnlich funktionieren.
Live-Bild von MotionEyeOS holen
Öffne das Programm und erstell dir als erstes eine sog. Szene. Dieser gibst du einen Namen deiner Wahl. Anschließend fügst du unter dem „+“ eine neue Quelle der Art „Browser“ hinzu. In den Einstellungen wird nun eine Server URL verlangt.

Diese URL findest du in MotionEye unter „Streaming-URL“. Sie sollte in etwa diese Form haben: http://IP-Adresse:8081/. 8081 ist i.d.R. der voreinstellte Standard-Port. Pass nun im Encoder noch die Auflösung und Framerate auf den in MotionEye an und bestätige es abschließend. Schon sollte dein Bild auf dem Encoder erscheinen.

Livestream einstellen
Letzter Schritt ist nun den Stream auf YouTube zu übertragen. Hierfür navigiere dich in das „Stream Now Classic“ (YouTube Studio Dashboard -> Create -> Go live -> Stream Now Classic).
Dort kannst du Namen, Beschreibung, Kategorie und Privatsphäre-Einstellungen deines Videos einstellen.
Das wichtigste ist aber der Stream-Key. Diesen musst du in den Einstellungen in der Encoder-Software, nach vorheriger Auswahl der Plattform eintragen.
Als fine-tuning solltest du unter dem Punkt “Video” im Encoder noch die Ausgabeauflösung auf mindestens 1280×720 stellen, da geringere Auflösungen von YouTube nicht unterstützt werden.
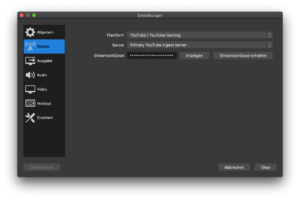
Einstellungen im Software-Encoder OBS
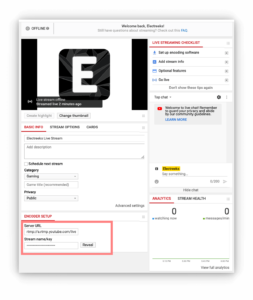
Einstellungen schließen und „Stream starten“ drücken. Et Voila, hat alles richtig geklappt erscheint nach wenigen Sekunden dein Bild bei YouTube und du bist Live on air.
Es gibt drei Privacy-Einstellungen. Dein Stream kann
- Öffentlich sein: Bei YouTube gelistet und für alle sichtbar.
- Ungelistet sein: Nur Personen, die den Streaming Link besitzen, sehen den Stream.
- Privat sein: Nur du selbst siehst den Stream.
Zum Probieren also erst einmal auf „Privat“ stellen. So bist du vor unerwünschten Beobachtern gefeit.
Wir wünschen dir viel Spaß beim Streamen. Dein Electreeks Team.
Du bist technikaffin und hast eine andere gute Idee, den Livestream einzustellen? Teil dein Wissen in den Kommentaren oder werde freier Autor auf Electreeks!
PS.: Das Tutorial wurde verfasst, als das neue Streaming Dashboard noch nicht verfügbar ist. Es wird von YouTube auf „Stream Now Classic“ verwiesen.
Bitte denk an den Schutz der Privatsphäre anderer. Film keine Bereiche, bei denen insbesondere Personen und KFZ-Kennzeichen zu erkennen sind.

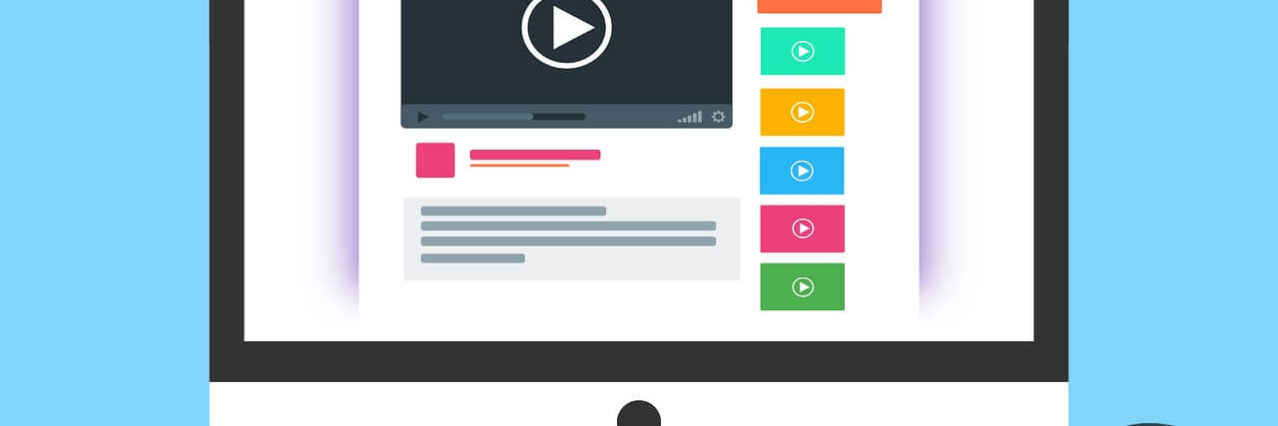








Hallo,
“Damit sie während des Streams die ganze Zeit laufen kann, benötigst du einen entsprechenden Host, über den die Encoding Software läuft. Der einzige Haken also: Dieser PC oder Server muss permanent laufen.”
Na dann kann ich das ganze ja gleich über den PC laufen lassen, weshalb überhaupt dann der Umweg über den RPi
Hallo,
das kommt ganz auf den Fall der Anwendung an.
Natürlich, da gebe ich dir Recht. Wenn es bei dir nicht auf den Pi ankommt, tut es auch eine PC-Webcam.
Manche nutzen die Pi Kamera mit einem Raspberry Pi für spezielle Anwendungsfälle. Zum Beispiel für die Videoüberwachung über MotionEye oder für Fälle, wo klassische Webcams zu groß sind oder der PC einfach nicht hinpasst.
Das ist eine der vielen Möglichkeiten.
In einer anderen Anleitung haben wir den Fernzugriff mit Portfreigabe realisiert, dort benötigt es dann keinen zusätzlichen PC.
Viele Grüße