Kamera-Betriebssystem motionEyeOS installieren
Baue einen Raspberry Pi Webcam Server in wenigen Minuten mit dem Betriebssystem motionEyeOS.
Einleitung
Die vermutlich benutzerfreundlichste Möglichkeit aus dem Raspberry Pi ein Video-Überwachungssystem zu bauen ist es, das speziell für diesen Einsatzzweck entwickelte Betriebssystem motionEyeOS zu nutzen.
Das abgespeckte Betriebssystem ermöglicht es mit sehr wenig Konfigurationsaufwand mehrere Kameras zu steuern und beinhaltet eine Vielzahl an Einstellungs- und Funktionsmöglichkeiten.
Die Distribution wird komplett über den Web-Browser deines PCs gesteuert. Es werden keine Zusatzprogramme benötigt.
Folgend findest du eine Auflistung der wichtigsten Funktionen:
-
-
- Automatische Aufnahme von Videos und Fotos und speichern dieser auf SD Karte, USB Stick/Laufwerk, Netzwerkfreigaben und Cloudspeichern (Google Drive, Dropbox).
- Benutzerfreundliche Bedienung über den Webbrowser (auch über Handy und Tablet).
- Einfache Einrichtung von E-Mail Benachrichtigung.
- Bewegungserkennung
- Zeitschaltfunktion
- Zeitraffer-Funktion
- Anzeige von mehreren Kamerabildern auf der Weboberfläche.
- Vorinstallierter FTP1 und Samba Server2 sowie SSH-Zugang3
-
1 Das „File Transfer Protocol“ ermöglicht es, Daten zwischen verschiedenen PCs und Servern auszutauschen.
2 Als Samba Server werden solche Server bezeichnet, die auf die freie Software-Suite Samba zurückgreifen. Diese Software ermöglicht es Datei- und Druckdienste unter anderen Betriebssystemen zu nutzen.
3 Mit SSH lässt sich eine verschlüsselte Netzwerkverbindung zu einem entfernten Gerät herstellen. Häufig wird diese Methode verwendet, um Befehle an die Konsole des entfernten Computer zu senden.
Erste Schritte
Ein großer Vorteil von motionEyeOS ist die vergleichsweise einfache Einrichtung und Installation.
Alles was du brauchst um mit motionEyeOS zu beginnen, ist ein Raspberry Pi mit Netzteil, eine Mirco SD Karte und eine Electreeks Raspberry Pi Kamera.
Nähere Infos zu den Komponenten und zur Inbetriebnahme deiner Kamera, findest du in unserer detaillierten Anleitung zur Raspberry Pi Kamera.
Weiterhin benötigst du zur erstmaligen Inbetriebnahme ein Ethernet-Kabel für die Verbindung zum Router. Es besteht aber auch die Möglichkeit das WiFi vor dem Booten des Betriebssystems konfigurieren. Wie das geht, erklären wir weiter unten – doch zuerst muss motionEyeOS auf deiner SD-Karte installiert werden.
Installation von motionEyeOS
1. An erster Stelle, muss die SD-Karte im Dateiformat FAT/FAT32 formatiert werden. Das funktioniert am besten mit dem Programm SD Card Formatter. Hier findest du eine Anleitung dazu.
2. Lade das aktuelle Image von MotionEyeOS auf der offiziellen github-Seite herunter. Klicke hier, um auf die Seite zu gelangen.
Auf der github-Seite kannst du Images für verschiedene Einplatinencomputer downloaden. Wähle dabei das, mit deinem Raspberry Pi Modell kompatiblen Image aus. Für den Raspberry Pi Zero musst du beispielsweise das Image “motioneyeos-raspberrypi-20xxxxxx.img.gz” verwenden.
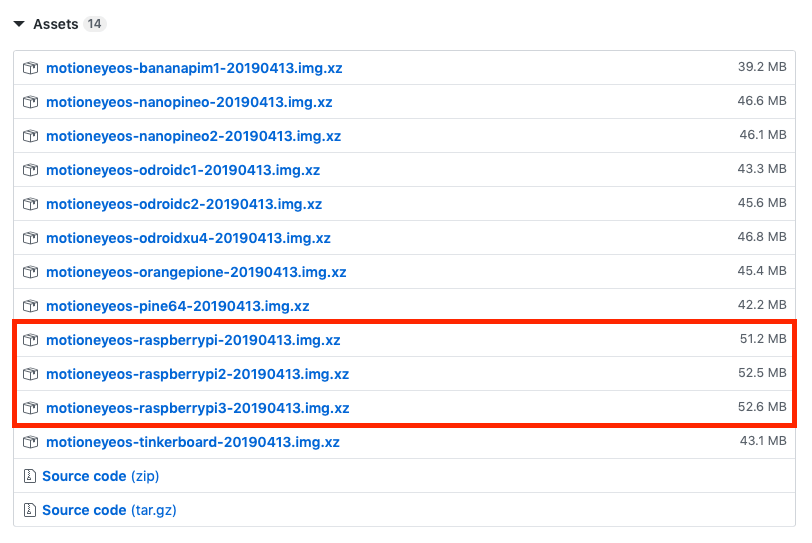
3. Anschließend musst du die heruntergeladene Datei noch entpacken. Die Dateiendung sollte nach dem Entpacken *.img besitzen, da es sonst zu Fehlern beim Überspielen auf die SD-Karte kommt.
4. Nun muss die Image-Datei noch auf die Mirco-SD-Karte gebrannt werden. Beachte, dass das einfache Entpacken und Kopieren auf die SD-Karte nicht funktioniert, da das Betriebssystem einen separaten Bootsektor erstellen muss.
Diese Schritte wurden von uns für das gängige Raspberry Pi Betriebssystem Raspbian an andere Stelle genau beschrieben, ist aber ebenfalls gültig für alle anderen Betriebssysteme.
Unter den folgenden Links findest du, je nach Betriebssystem deines PCs, die genau Anleitung für diesen Schritt:
Optional: Vorkonfiguration WLAN
Die WLAN-Einstellungen können vor dem Start des Betriebssystems auf der SD-Karte konfiguriert werden. Dies ist besonders nützlich, wenn du kein extra Ethernet-Kabel zum Router ziehen möchtest, oder du den Raspberry Pi Zero nutzen möchtest, der keinen Ethernet-Anschluss besitzt.
Der Raspberry Pi 3 (und höher) und Zero W besitzt einen integrierten Funkchip mit WLAN. Bei allen anderen Modellen benötigst du einen zusätzlichen WLAN-Stick.
Geh wie folgt vor, um die Vorkonfiguration des WLANs vorzunehmen:
1. Öffne ein Textverarbeitungs-Programm deiner Wahl und erstelle ein neues Dokument.
2. Kopier folgenden Inhalt in die Datei:
country=DE
update_config=1
ctrl_interface=/var/run/wpa_supplicant
network={
scan_ssid=1
ssid="DeinWlanName"
psk="DeinWlanPasswort"
}
Ersetze ‘DeinWlanName’ und ‘DeinWlanPasswort’ mit den Zugangsdaten deines WLANs.
Beachte: Die Anführungszeichen müssen stehen bleiben!
Wenn du mehrere WLAN-Zugänge konfigurieren möchtest, kopier die Zeilen 4-8 und füg sie darunter, mit den Zugangsdaten des zweiten Netzwerkes, wieder ein.
3. Speicher die Datei im Hauptverzeichnis der vorbereiteten SD-Karte mit der Dateiendung *.txt ab. (Der Dateiname ist egal, da dieser im Anschluss noch geändert wird)
4. Öffne den Explorer und navigiert dich zum Laufwerk mit deiner SD-Karte.
5. Da es mit den meisten Textverarbeitungs-Programmen nicht möglich ist die Datei im richtigen Format zu speichern, muss die Datei nun noch umbenannt werden. Der neue Dateiname muss wpa_supplicant.conf sein (ohne .txt am Ende, da .conf die neue Dateiendung sein soll).
6. Mirco-SD Karte sicher entfernen.
Der Raspberry Pi wird sich nun beim Bootvorgang mit dem WLAN verbinden.
Einige Hinweise hierzu:
Beim Umbenennen des Dateitypen, kann es nicht selten vorkommen, dass Leerzeichen und Zeilenumbrüche verschoben oder entfernt werden. Schau dir diese Datei deshalb am besten nach dem Umbenennen noch einmal mit einem Programmiereditor an und gehe sicher, dass es die Form wie oben dargestellt besitzt.
In Windows kann man auf dieses Prozedere auch ganz verzichten und die Datei im Editor erstellen und beschreiben und dann gleich unter dem finalen Namen auf die SD-Karte speichern.
Haben sich Fehler in der Datei eingeschlichen, kann es vorkommen, dass das System die wpa_supplicant beim Booten löscht. Dann muss sie neu erstellt werden.
Wir empfehlen beim ersten Start, einen Display an den Pi anzuschließen. So findest du nützliche Hinweise (wie z.B. Fehler), wenn das System hochfährt.
Inbetriebnahme
Nachdem das Betriebssystem installiert wurde und die Netzwerkeinstellungen vorgenommen wurden, kann die SD-Karte eingesteckt werden und der Pi an die Spannungsversorgung angeschlossen werden.
Der erste Bootvorgang kann wenige Minuten dauern, da sich das neue Betriebssystem initialisieren muss.
Damit du über deinen Web-Browser auf motionEyeOS zuzugreifen kannst, musst du noch die IP-Adresse des Raspberry Pi heraus finden.
Dazu gibt es u.a. folgende Möglichkeiten:
1. Schau im Web-Interface deines Routers nach den mit dem Netzwerk verbunden Geräten und lass dir die IP-Adresse des RasPi anzeigen.
2. Verbinde dem Raspberry Pi mit einem Monitor. Beim Startvorgang von motionEyeOS wird die IP-Adresse angezeigt.
3. Gib in den Befehl arp -a | grep “b8:27:eb” in die Kommandokonsole bzw. das Terminal ein. Das Kommando gibt alle IP-Adressen aus, die einer Hardware-Adresse eines Raspberry Pi zugeordnet sind.
Wenn du die IP-Adresse heraus gefunden hast, gib diese in die Adresszeile deines Browser ein.
Nach dem Start landest du direkt im Interface von motionEyeOS. Falls du bereits eine Kamera angeschlossen hast, bekommst du direkt ein Live-Bild angezeigt.
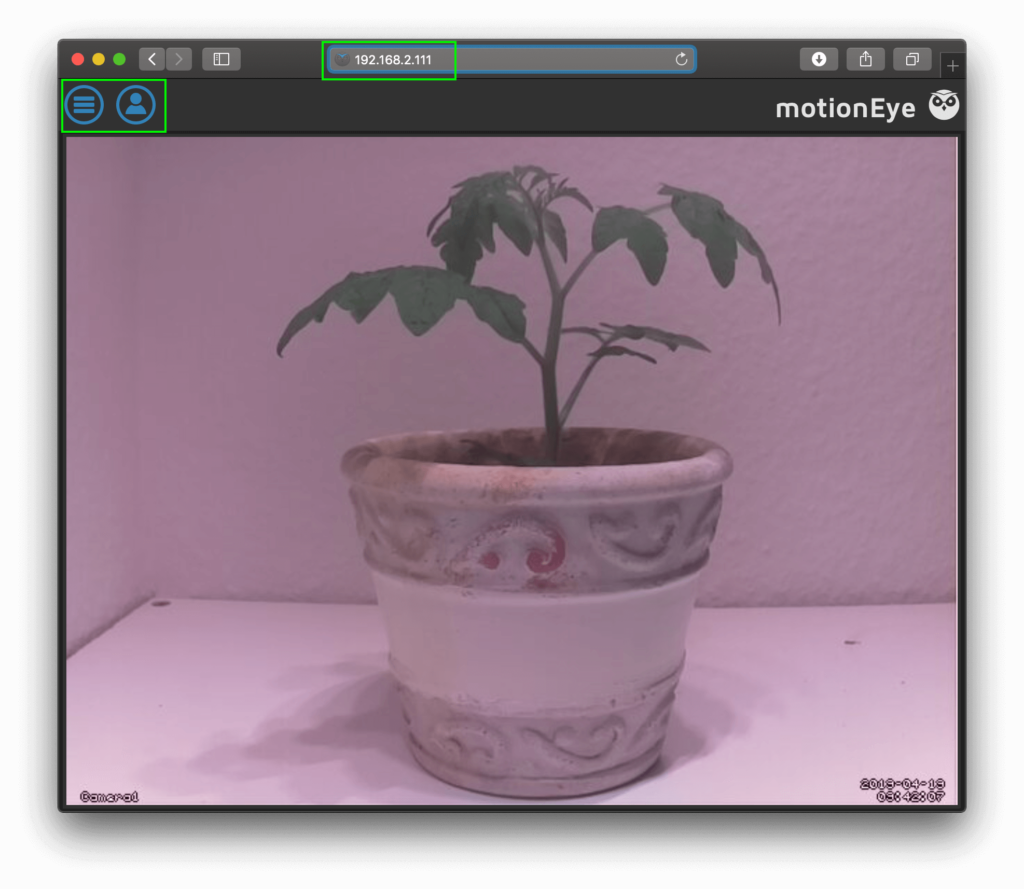
Über den Dropdown-Button in der linken oberen Ecke lässt sich das Menü aufrufen. Damit alle Einstellungen angezeigt werden, muss man jedoch als Administrator angemeldet sein.
Meldet euch als Administrator an, indem ihr auf das Login-Symbol klickt. Die Standard Login Daten sind:
- Username: admin
- Passwort: leer

Weiterhin ist es sinnvoll die erweiterten Einstellungen “Advanced Settings” zu aktivieren, um auf den vollen Funktionsumfang des Interfaces zugreifen zu können. Klickt dazu auf den im Bild markierten Button in eurem Menü.
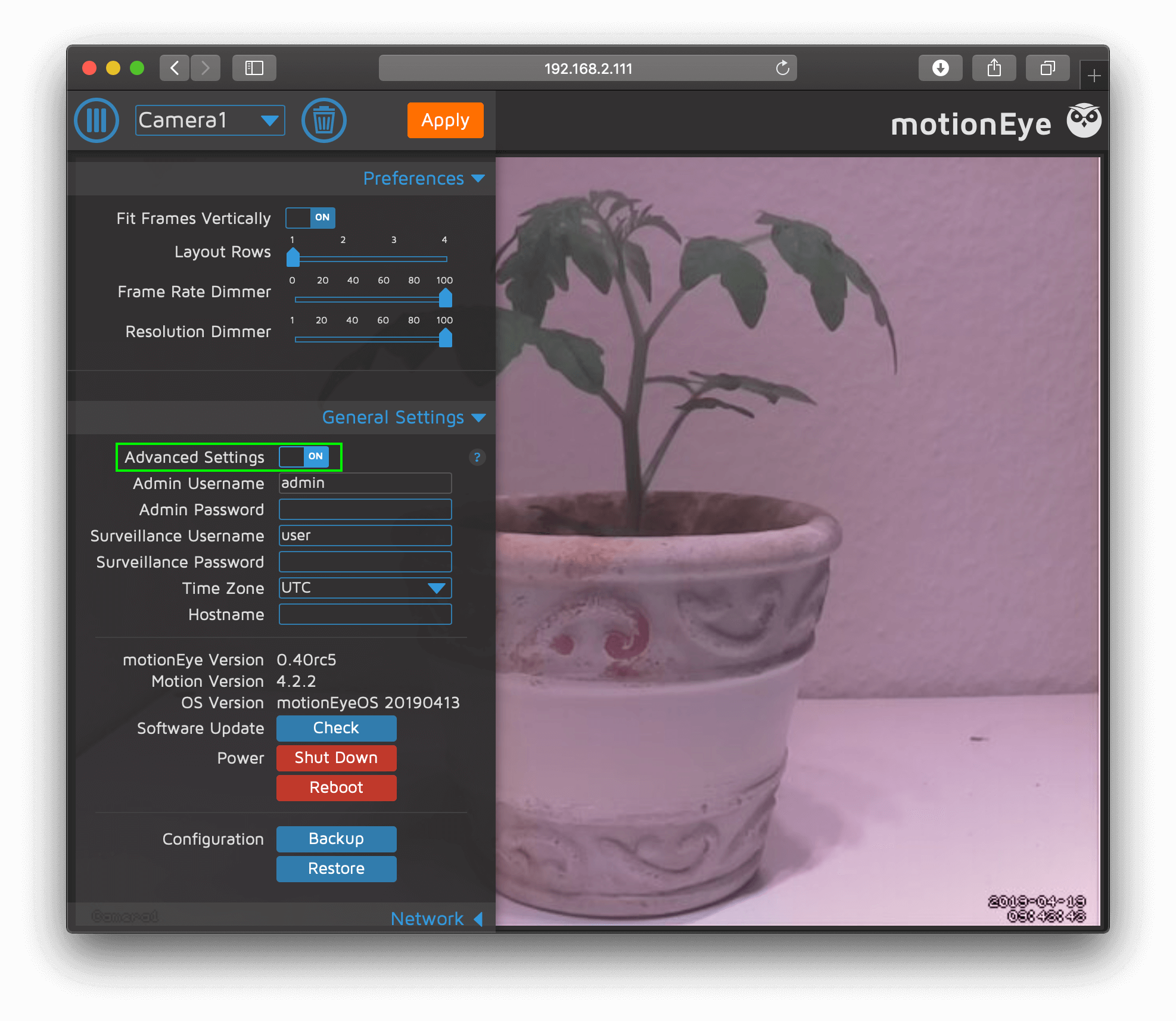
In dem sehr übersichtlich Menü kannst du deine Raspberry Pi Kamera nun an deine Bedürfnisse anpassen und eine Vielzahl von Einstellungen vornehmen.
Probier dich aus und teste die Vielzahl an Features und Einstellungsmöglichkeiten bei deinem nächsten Projekt.
Viel Spaß dabei 🙂










Hallo zusammen!
Seit einiger Zeit läuft nun mein System, auch mit einem Accesspoint aber nun treten immer häufiger dünne, farbige Linien im Livestream auf. Hat soetwas schon mal jemand von euch gehabt oder kann mir sagen woher das kommen könnte?
LG
Wolfgang
Hallo Wolfgang,
ist mir bisher noch nicht untergekommen.
Wo betreibst du die Kamera? Ist dort mit widrigen Bedingungen zu rechnen (Wärme, Feuchte, etc.)?
Mit welchem Pi Modell betreibst du den Livestream?
Hast du schon einmal Kabel und Sockel überprüft? Vielleicht hat sich dort mal etwas Staub gesammelt?
Liebe Grüße
Hans
Electreeks
Habe absolut zufällig das motioneye-OS gefunden und es ist genau was ich gesucht habe.
Inzwischen hab ich es nach Anleitung mit dem motioneyeos.img installiert und etwas damit rumgespielt.
Was mir jetzt noch fehlt, ich möchte es nicht im Hausnetz betreiben sondern als AccesPoint mit einem Smartphone betreiben. Die Infos die ich dazu gefunden habe bringen mich irgendwie nicht weiter. Kannst du mir dazu eine Anleitung geben?
LG
Wolfgang
Hallo zusammen,
danke für die übersichtliche Anleitung.
Ich verwende schon seit längerer Zeit motioneyeos – funktioniert anstandslos, auch für den Aussenbereich.
Jetzt bin ich dabei, ein Babyphone aufzubauen.
Gerne würde ich dazu ein Mikrofon und Lautsprecher (beides evtl. über USB/Bluetooth) verwenden, um darüber kommunizieren zu können.
Im Internet bin ich bis dato nicht fündig geworden, meine Frage: würde dies auch über motioneyeos funktionieren?
Bzw: Gäbe es eine Möglichkeit, dies anderweitig zu lösen?
Über eine Rückmeldung freue ich mich und wünsche allen eine schöne Restwoche.
Freundliche Grüße,
Alex
Hallo zusammen,
danke für die übersichtliche Anleitung.
Ich verwende schon seit längerer Zeit motioneyeos – funktioniert anstandslos, auch für den Aussenbereich.
Jetzt bin ich dabei, ein Babyphone aufzubauen.
Gerne würde ich dazu ein Mikrofon und Lautsprecher (beides evtl. über USB/Bluetooth) verwenden, um darüber kommunizieren zu können.
Im Internet bin ich bis dato nicht fündig geworden, meine Frage: würde dies auch über motioneyeos funktionieren?
Bzw: Gäbe es eine Möglichkeit, dies anderweitig zu lösen?
Über eine Rückmeldung freue ich mich und wünsche allen eine schöne Restwoche.
Freundliche Grüße,
Alex
Hallo Alex,
das Ansprechen von GPIO Ports über MotionEye ist nicht so trivial. Alles was ich bisher gesehen habe, scheint MotionEye auch nur Signale lesen zu können und nicht anzusprechen. Aber Nagel mich da bitte nicht fest, so tief stecke ich da auch nicht drin.
Für dein Vorhaben, würde ich dir eher ein Python-Skript empfehlen und den Betrieb über Raspbian.
Vielleicht haben die anderen auch noch ein paar gute Ideen.
Beste Grüße
Hans
Electreeks
Hallo
Ich habe alles soweit erfolgreich zum laufen gebracht. Danke erst einmal für die super Beschreibung!
Mein Problem schildert sich folgender Massen:
Nach einiger Zeit geht mein WLAN Adapter (Edimax EW-7612UAn V2) am Pi 1B in den Energiesparmodus. Die Beschreibungen dazu aus dem I-Net beziehen sich auf ein MotionEye welches nachträglich installiert wurde. Das möchte ich aber gern vermeiden. Daher meine Frage: Wie schalte ich den Ernergiesparmodus, ohne schreibrechte über die Console, aus? Gibt es eine Einstellung im Frontend welche ich übersehen oder falsch interpertiert habe?
Gruß an alle
Mike
Hallo zusammen,
Ich suche nach einer Möglichkeit, die Aufnahmen in einem Loop aufzuzeichnen. Also wenn der Speicher zu xx% ausgenutzt ist, die älteste Aufzeichnung zu löschen.
Mit freundlichen Grüßen
Th. S.
Ich habe die Kamera mit Raspi Zero, einem Relais und 6 IR-LEDs in einen Meisen-Nistkasten eingebaut.
Die IR-LEDs möchte ich mit Hilfe des Relais an- u. abschalten können. Im letzten Jahr hatte ich das mit “Raspbian” über GPIO hinbekommen. Habe ich mit “MotionEye” auch eine solche Möglichkeit?
Hallo! Ich muss zugeben, so tief bin ich bisher noch nicht in MotionEye vorgedrungen. Ich weiß aber, dass man über die GPIOs ein Monitoring diverser Sensoren einrichten kann. Viele Grüße
hallo, mal ne frage zu Vorkonfiguration WLAN,
bei einem wlan gebe ich das ja so ein ,
country=DE
update_config=1
ctrl_interface=/var/run/wpa_supplicant
network={
scan_ssid=1
ssid=”DeinWlanName”
psk=”DeinWlanPasswort”
}
wenn ich 2 wlan eintragen will muss ich das dann so machen ?
country=DE
update_config=1
ctrl_interface=/var/run/wpa_supplicant
network={
scan_ssid=1
ssid=”DeinWlanName-1″
psk=”DeinWlanPasswort-1″
}
network={
scan_ssid=2
ssid=”DeinWlanName-2″
psk=”DeinWlanPasswort-2″
}
bitte um antwort , danke im voraus
heiko stöhrel
Hallo Heiko,
vom Grundgerüst her, sollte das eigentlich so passen.
Viele Grüße
Hans
HI!
1. Gibt es die Möglichkeit mit diesem Programm mehrere Cams einzubinden und diese Streams als MJPEG ins Netzwerk zu streamen? Ich würde gerne meine IP Cams in einer Homepage einbinden und auf dem Tablet anzeigen lassen, das geht aber nur mit MJPEG und das können meine Cams nicht…
2. Könnte das Programm auf einem Raspi 3 parallel zum Fhem laufen? Packt das der Raspi?
Vielen Dank!
Ein Hallo zurück,
zu deinen Fragen:
1. Es ist möglich, mehrere Kameras gleichzeitig Laufen zu lassen. Dafür gibt es grundsätzlich zwei Möglichkeiten (die ich aber ehrlicherweise bisher noch nicht getestet habe). Die eine Möglichkeit ist, dass du zwei Raspberry Pi Kameras betreibst, indem du deinen CSI-Port (also den Kamera Flachbandkabel-Anschluss) mit einem Multiplexer splittest. Diese Multiplexer sind aber in der Regel nicht ganz günstig. Die andere Möglichkeit wäre, dass du dir zusätzlich zur Raspberry Pi Kamera, eine USB-Webcam holst. Belies dich aber vorher, welche Modelle kompatibel mit MotionEye sind.
Für das Umwandeln eines Streams in das gewünschte Format, sehe ich gerade keine Lösung, ohne dieses Video nicht vorher irgendwo zwischen zu speichern. Das erfüllt ja aber nicht den Zweck. Was mir alternativ einfallen würde, ist folgende Idee:
Du gibst die IP des Gerätes, samt des Streaming-Ports der Kamera in MotionEye (Standardmäßig sollte das der Port 8081 sein) in deinem Router frei, damit das Gerät Außerhalb deines Netzwerkes erreicht werden kann. Dazu gibt es einfache Anleitungen im Netz. Da der Kabel-Provider im WAN (Wide Area Network) aber regelmäßig eine neue IP-Adresse für deinen Router vergibt, wechselt die IP andauernd. Abhilfe kannst du mit Serviceplattformen schaffen, die für dein Gerät einen festen DNS einrichtet. https://www.noip.com ist zum Beispiel so ein Dienst. Den vergebenen DNS kannst du dann als iFrame auf deine Webseite einbinden und dieser sollte dann (in der Theorie) von überall für alle zugänglich sein. Aber beachte, dass du die IP nur in Kombination mit dem Port freigibst, sonst können fremde Personen deine Einstellungen verändern. Ich empfehle auch dringend, den Hostnamen und das Passwort vorher zu ändern.
Nun zu deiner zweiten Frage:
2. MotionEye kann als Anwendung auch auf Raspbian betrieben werden. Sozusagen ist der parallele Betrieb möglich. Ob und wie belastungsfähig dein Pi mit dem laufenden MotionEye-Streams noch ist, hängt von der zugewiesenen GPU und Videostreaming-Qualität ab. Den GPU kannst du in den Expert-Settings umstellen. Die Video-Qualität unter “Video Streaming”. Auf jeden Fall wirst du dort bestimmt Abstriche machen müssen, wenn du beides betreiben möchtest.
Ich hoffe, ich konnte dir damit weiterhelfen. Ansonsten möchte ich natürlich alle anderen Leser dazu ermutigen, fleißig mitzukommentieren.
Viele Grüße und einen schönen Tag.
Hans
Dein Electreeks Team
Ist eine TOLLE Software und ich habe im Internet sehr gute Ip-Cams gefunden die sehr Preiswert sind und gut funktionieren. Betreibe zwei Cams mit einem Raspi 3 und das schon seit einigen Jahren. Wenn jemand mehr erfahren möchte dann schreibt bitte ein Mail.
Hallo, das würde mich interessieren, ich möchte eine Outdoor WLan Kamera betreiben…
Hallo Lorenz,
wie genau betreibst du zwei (x2) Cams an einem (x1) RasPi? Ich möchte auch zwei Kameras gerne an einem RasPi anschließen. Wobei die eine nach Links udn die andere nach Rechts schaut. Nun wäre es genial, wenn das Video zusammengeklebt wird. Damit könnte ich diese gemeinsame Ansicht als eine sehr breite VideoDatei an mein NAS (Synology 415+) weitergeben und würde mir so eine Lizenz sparen.
Über eine Rückmeldung würde ich mich sehr freuen.