Raspberry Pi OS auf SD installieren mit Windows

Je nach Einsatzgebiet deines Raspberry Pi’s kann es von Vorteil sein, das Betriebssystem hierfür direkt an deinem heimischen PC zu installieren. Somit ist das System nach dem Einstecken der SD-Karte in den Pi sofort einsatzfähig. In diesem Artikel möchten wir dir zeigen, wie du ein Betriebssystem auf der SD-Karte deines Raspberry Pi unter Windows installierst.
Einrichten eines Raspberry Pi Betriebssystems mit Windows Win32 Disk Imager
Einleitung
Die Installation der verschiedenen Betriebssysteme, wie beispielsweise Raspberry Pi OS (vormals Raspbian), Ubuntu MATE, Windows 10, LibreELEC und MotionEyeOS, gestaltet sich als sehr einfach.
Mit unserer Schritt-für-Schritt-Anleitung solltest du keine Probleme haben, das Betriebssystem unter Windows auf der SD-Karte zu installieren.
Du besitzt das Betriebssystem macOS? – Klicke hier, um zu erfahren, wie du die Installation mit dem Terminal deines Macs vornimmst.
Für Neueinsteiger in der Welt des Raspberry Pi empfehlen wir den von der Raspberry Pi Foundation bereitgestellten Raspberry Pi Imager. Nutze diesen, sofern er dein geplantes Betriebssystem unterstützt.
In diesem Tutorial beziehen wir uns auf die Installation des Betriebssystems Raspbian Stretch [Nachtrag 2024-10-01: Stretch ist nicht mehr das aktuellste OS, da die Anleitung schon eine Weile existiert (aber nicht weniger aktuell ist). Du nimmst einfach das Betriebssystem deiner Wahl]. Alle anderen kompatiblen Distributionen lassen sich mit der gleichen Vorgehensweise installieren, sofern du sie als Disk-Image vorliegen hast (z.B. .img).
Vorbereitung
|
Zu Beginn, lass uns sicherstellen, dass alle notwendigen Vorbereitungen getroffen sind. Du hast:
|
 |
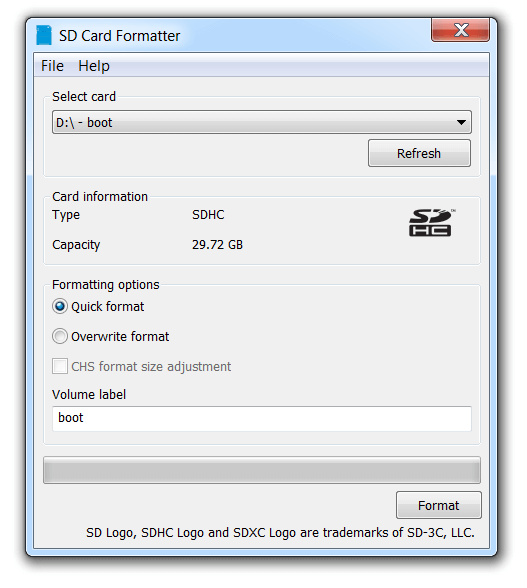 |
Formatierung der SD-KarteFormatier deine SD-Karte. Hierzu nutzt du am besten das Programm SD Card Formatter, welches du hier downloaden kannst. Wähle unter “Select card” die eingelegte SD-Karte aus. Entferne sicherheitshalber alle anderen Massenspeichermedien, damit du versehentlich nichts Falsches formatierst, denn dieser Vorgang löscht alle Daten! Daher sollte es auch eine SD-Karte sein, die du nicht anderweitig benötigst. Wir nutzen das “Quick format” bei den Formatting options. Zum Schluss gibst du deiner SD-Karte noch einen Namen und bestätigst dann mit “Format”. Fertig. |
Download des BetriebssystemsLade dir das Image (die Installationsdatei) für dein Betriebssystem herunter. Hier auf der Webseite der Raspberry Pi Foundation findest du die Betriebssysteme. Wie oben erwähnt, erklären wir das Ganze für Raspbian und downloaden uns deshalb “Raspbian Stretch with desktop and recommended software” mit allem drum und dran. Die ZIP-Datei ist ca. 1,5 GB groß. Nachdem der Download fertiggestellt ist, musst du die Datei entpacken. Das Installationsimage ist dann nochmal ca. 5,5 GB groß. Diesen Speicherplatz musst du also auf deinem PC einrechnen. Das Image kann nach der erfolgreichen Installation aber wieder gelöscht werden. |
Installation mit Win32 Disk Imager
Damit du anschließend das Image auf der SD-Karte installieren kannst, bietet sich das Programm Win32 Disk Imager für Windows an. Dieses kostenlose Tool kannst du hier herunterladen. Nach dem Download musst du das Programm nur noch auf deinem PC installieren. Danach kann die Einrichtung des Betriebssystems losgehen.
Installation
|
Nachdem du alle Vorbereitungen abgeschlossen hast, kannst du das Image auf der SD-Karte installieren. Gehe dazu wie folgt vor:
|
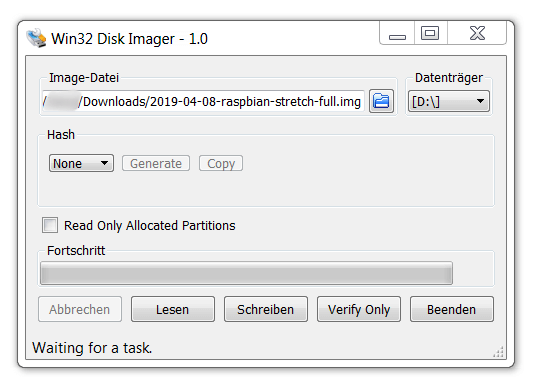 |
Nachdem der Schreibvorgang beendet wurde, erhältst du die Mitteilung “Schreibvorgang war erfolgreich”.
Das Betriebssystem ist jetzt bootfähig auf der SD-Karte installiert. Du kannst sie jetzt aus deinem Windows-PC auswerfen und entfernen und in den Raspberry Pi einstecken.
Jetzt musst du den Raspberry Pi nur noch mit der Spannungsversorgung verbinden und schon kannst du mit deinem Projekt starten. Der erste Bootvorgang wird ein paar Sekunden länger dauern.
Viel Spaß!

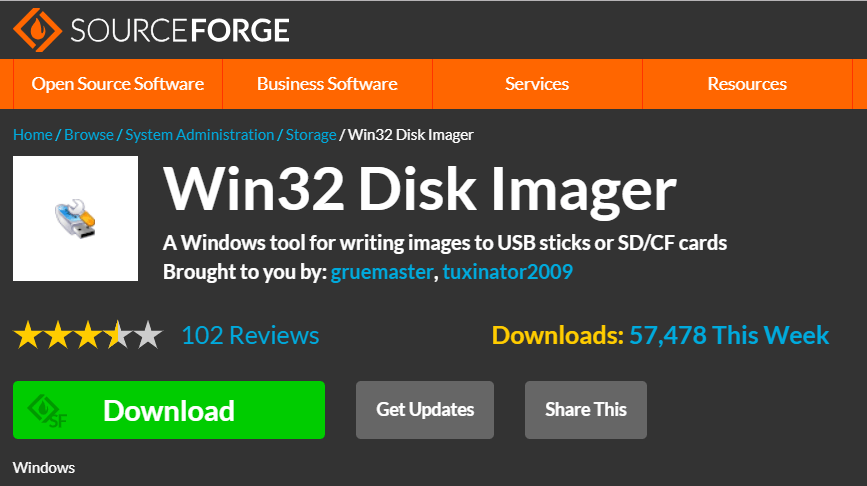
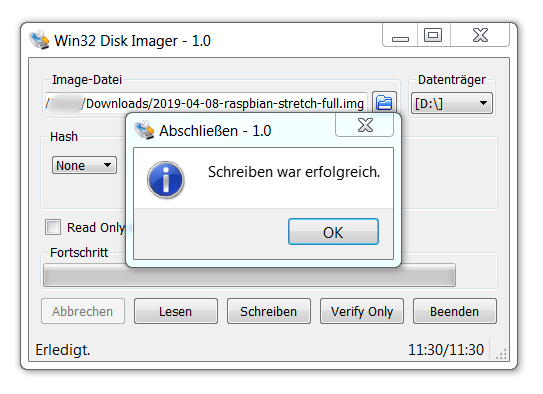
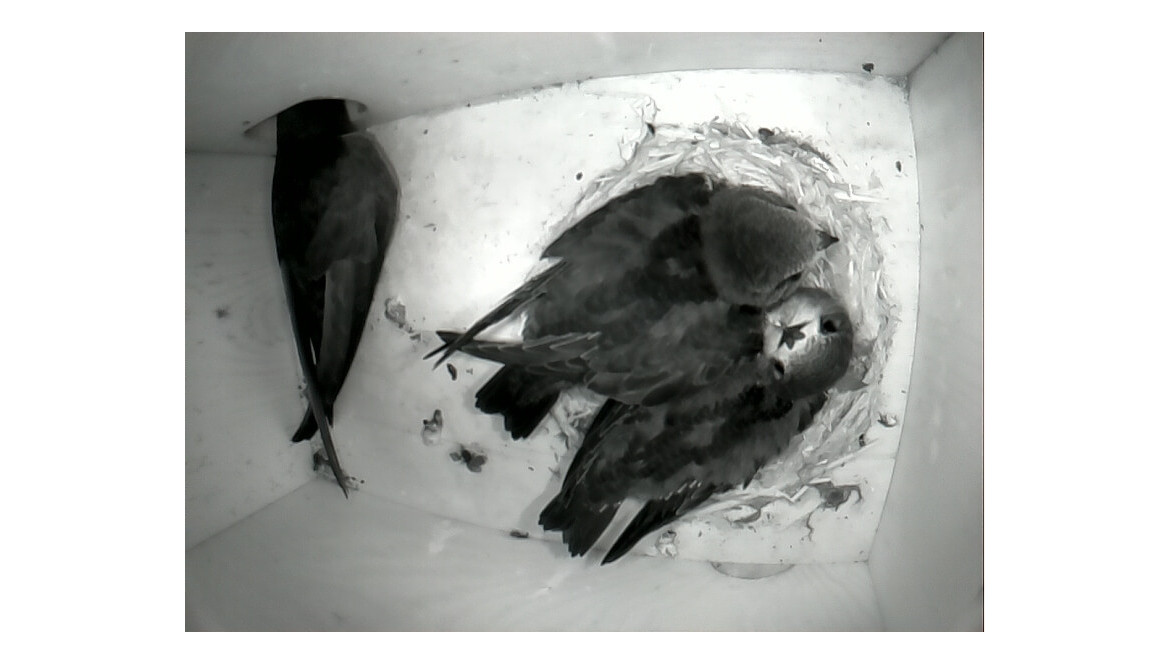



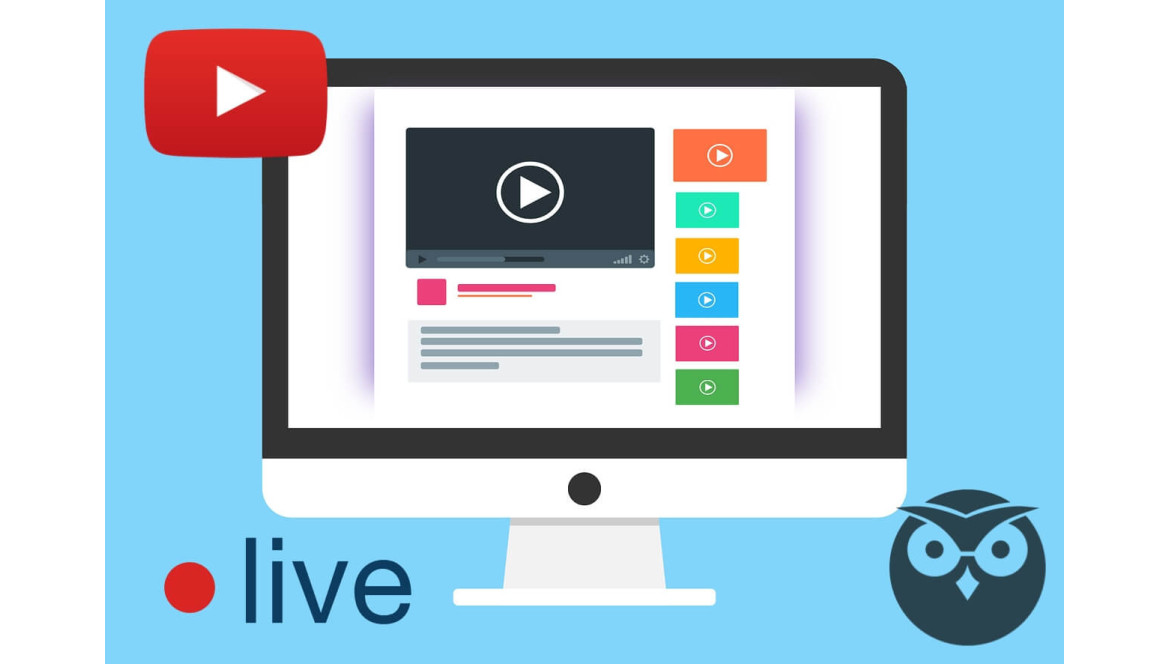
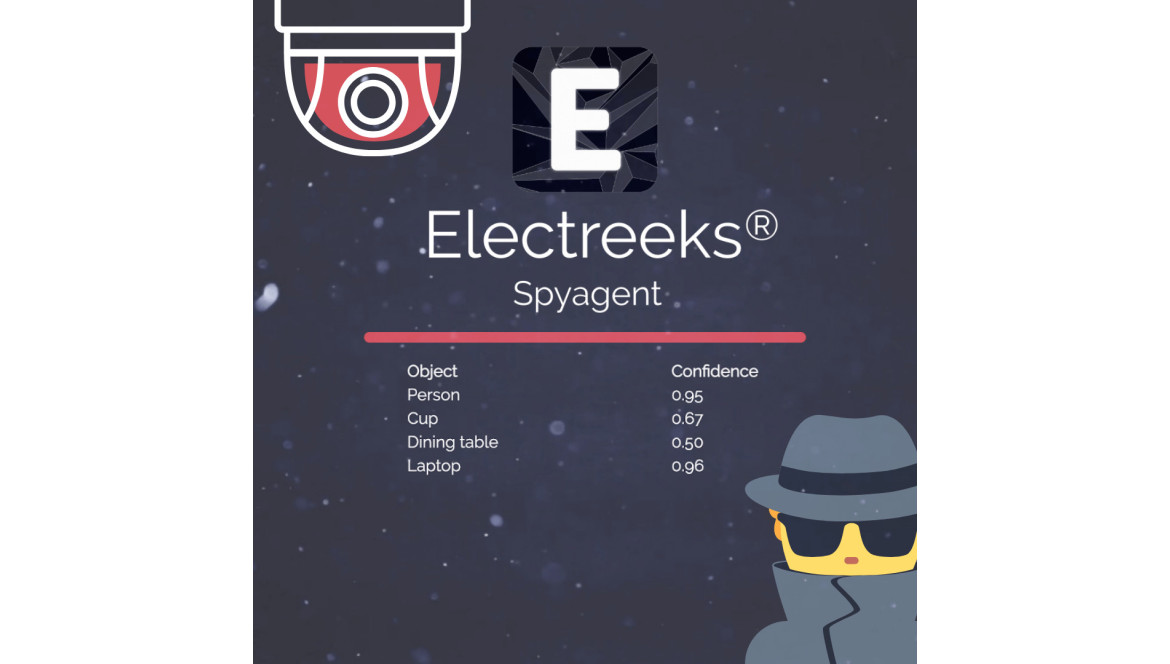

Bemerkungen
Zur Zeit kein Kommentar!
Hinterlasse ein Kommentar