Inhaltsverzeichnis:
Einführung
Diese Anleitung erklärt dir den Aufbau deiner Raspberry Pi Kamera und wie du sie anschließen, einrichten, testen und ansteuern kannst. Eine Bibliothek aus zahlreichen Parametern und Befehlen, mit der du deine Kamera über den Raspberry Pi steuern kannst und eine umfangreiches Datenblatt bieten dir einen komfortablen Einstieg in die Funktionsweise der Raspberry Pi Kamera und den zugehörigen Infrarot LEDs für die Nachtsichtfunktion.
Du hast noch keine Kamera? Dann kannst du hier noch schnell zuschlagen!
Los geht’s!
Voraussetzung
Was brauchst du? Vorausgesetzt für den Anschluss deiner Raspberry Kamera sind folgende Dinge:
- Raspberry Pi (mit allen Modellen kompatibel, welche eine Kamera-Schnittstelle besitzen). Für den Anschluss an einen Raspberry Pi Zero benötigst du jedoch ein spezielles Zero Flachbandkabel, da der Anschluss-Sockel ein anderer ist.
- Eine Micro SD-Karte (HC) mit mindestens 8GB Speicherkapazität, auf welcher ein bootfähiges Betriebssystem installiert ist. Bei dieser Anleitung beziehen wir uns auf das gängige Betriebssystem Raspbian.
- Ein Netzteil mit Micro-USB Anschluss – Output 5,0 V DC (‚=‘, Gleichspannung); mindestens 2A
- Und für die Bedienung, einen Bildschirm mit HDMI-Eingang, entsprechend auch ein HDMI-Kabel, sowie eine USB Tastatur und ggf. Maus (Sofern du nicht mit deinem Computer per Remote Display oder SSH auf den Raspberry Pi zugreifst).
Lieferumfang
Der Paketinhalt der Electreeks Raspberry Pi Kamera kommt sicher verpackt in Antistatik-Folie und einer schmucken Faltschachtel. Zum Schutz der Kamera-Linse ist eine kleine Abdeckkappe mit dabei.
Aufbau
Kamera-Modul
Der in der Kamera verbaute OV5647 CMOS (BSI) Fotosensor hat eine Auflösung von 5 Megapixel und kann Videos in Full-HD-Qualität (1080p) bei 30 fps aufnehmen, sowie Fotos mit einer Auflösung von 2592 x 1944 Pixel. Er besitzt keinen Infrarot-Sperrfilter, was es der Kamera ermöglicht, Nachtaufnahmen zu tätigen. Der Fokus ist manuell einstellbar und kann so an die jeweilige Entfernung angepasst werden.
Der integrierte Infrarot-Sperrfilter sorgt dafür, dass am Tag vom Fotosensor die infrarote Strahlung nicht aufgenommen wird und somit ein Rotstich in Aufnahmen vermieden wird.
An den vier Ecken der Platine befinden sich auf der Vorder- und Rückseite Kontaktflächen sowie vier Löcher. Diese dienen zur Montage der Infrarot-LED und gleichzeitig zur Spannungsversorgung dieser.
Der Anschluss an den Raspberry Pi erfolgt über ein FFC Flachbandkabel AWM 20624 80C 60V VW-1. Der Anschlusssockel hierfür befindet sich unterhalb des Objektivs.

Standardobjektiv und Weitwinkelobjektiv
Aktuell sind zwei verschiedene Electreeks Raspberry Pi Kamera Module erhältlich. Einmal mit einem 75,7° (d) Standardobjektiv und einmal mit 175° (d) Weitwinkelobjektiv (fisheye) im Vollbild-Format. Das Standardobjektiv entspricht ungefähr dem Blickfeld des Menschen, wobei das Fischaugen-Objektiv durch die 175° Weitwinkel-Linse und der verkürzten Brennweite ein erweitertes Sichtfeld bietet.
Infrarot-LED-Platinen
Auch wenn die Infrarot-LED-Platinen, welche die Nachtsicht überhaupt erst ermöglichen, recht unscheinbar aussehen, enthalten sie doch viele funktionale Bauteile. Diese siehst du im Bild darunter eingekreist und nummeriert. Die Infrarot LED (2) ist das Herzstück der Platine. Diese sendet infrarotes Licht in einer Wellenlänge zwischen 845 und 855 Nanometern im elektromagnetischen Spektrum aus, welches vom Fotosensor im Dunklen aufgenommen wird. Da diese Wellenlänge knapp am sichtbaren Licht angrenzt, sieht man noch ein rotes schimmern. Aber der Großteil wird im nicht sichtbaren infraroten Bereich ausgestrahlt. Darüber ist eine Streulinse (1) gesteckt, welche dafür sorgt, dass das Licht der LED gut im Raum verteilt wird. Damit kann die Kamera eine gleichmäßig beleuchtete Nachtaufnahme machen.
Die LEDs passen sich durch den integrierten Fotowiderstand (3) automatisch den Lichtverhältnissen an. Obendrein kannst du die Intensität über ein kleines Potentiometer (4) einstellen bzw. die LEDs abschalten, falls du sie gerade nicht benötigst.
Das Modul selbst wird mit 3,3 V direkt vom Kamera-Modul versorgt. Das ist möglich, da sich an den Schraubverbindungen Goldkontakte (5) für die Energieübertragung befinden. Da diese auf Vorder- und Rückseite aufgetragen sind, spielt es keine Rolle, ob die LED-Platine oder das Kamera-Modul oben liegt. Was du vermeiden solltest, ist die IR-LED-Platine nach hinten abstrahlend zu montieren. Davon abgesehen, dass es nicht wirklich einen Nutzen hätte, würdest du damit die LED zerstören, da diese nicht Verpolungssicher ist. Die Stromaufnahme liegt ca. zwischen 200mA und 900mA.
Infrarotes-Licht zeichnet sich durch seine Wärmestrahlung aus. Daher dienen zwei Kühlkörper, welche auf der Rückseite auf den Goldflächen angebracht werden zur besseren Wärmeabfuhr.

Montage und Installation
Kommen wir nun zum spannenden Teil dieses Kapitels. Wie kann ich meine Raspberry Pi Kamera installieren? Das ist in der Tat nicht sonderlich schwer. Als Erstes solltest du dich entscheiden, wo du deine Kamera einsetzen möchtest. Willst du sie nur im Hellen betreiben? Dann empfehlen wir dir, die LED-Platinen vorerst nicht zu installieren. Diese strahlen dauerhaft infrarotes Licht ab und beeinflussen so die Bildfarbe stärker. Du kannst die LEDs aber auch nach der Montage über die Potentiometer abschalten. Das liegt ganz in deinem Ermessen.
Ein Hinweis zu Beginn: Führe die Arbeiten stets im spannungsfreien Zustand durch. Trenne deinen Raspberry Pi also vorher von der Stromversorgung. Achte ebenfalls darauf, dass du dich nicht an den Bauteilen statisch entlädst. Im ungünstigsten Fall kann das zu einem Defekt führen. Berühre also vorher am Besten einfach einen anderen metallischen geerdeten Gegenstand, um sicher zu gehen. Ein Heizkörper eignet sich immer sehr gut.
Anbringen der Infrarot-LED-Platinen:
-
- Befestige die Infrarot-LED-Platine mithilfe der Schrauben und Muttern links und rechts an dem Raspberry Pi Kamera-Modul, sodass die Infrarot-Scheinwerfer in die gleiche Richtung zeigen, wie die Kameralinse. Welche der Platinen du links oder rechts anbringst ist egal. Sie sind komplett baugleich. Am besten eignet sich für die Montage ein kleiner Kreuzschlitz-Schraubendreher und ruhige Finger.


Anschluss des 15 poligen FFC Flachband-Kabels:
-
- Um das Flexkabel an der Kamera zu befestigen, heb als Erstes den schwarzen Steg am Anschlusssockel unterhalb der Kameralinse an.
- Steck dann das Flachband-Kabel in die dafür vorgesehene Vorrichtung und drück den Steg wieder nach unten, so wird es gespannt.
- Achte darauf, dass das Kabel vollständig eingesteckt ist und dessen Kontakte richtig herum auf den Kontakten des Anschlusssockels am Kameramodul liegen.
Anschluss des 15 poligen FFC Flachband-Kabels:
-
- Um das Flexkabel an der Kamera zu befestigen, heb als Erstes den schwarzen Steg am Anschlusssockel unterhalb der Kameralinse an.
- Steck dann das Flachband-Kabel in die dafür vorgesehene Vorrichtung und drück den Steg wieder nach unten, so wird es gespannt.
- Achte darauf, dass das Kabel vollständig eingesteckt ist und dessen Kontakte richtig herum auf den Kontakten des Anschlusssockels am Kameramodul liegen.

Anschluss an deinen Raspberry Pi:
-
- Steck das Kabel an den vorgesehenen Camera Connector (CSI) am Raspberry Pi. Dieser befindet sich bei den aktuellen Modellen zwischen dem HDMI- und dem Audio-Anschluss (Beim RPi Zero befindet er sich an der Stirnseite. Beachte aber, dass du hierfür ein anderes Kabel benötigst). Heb auch hier den Steg am Anschlusssockel vorher an und achte darauf, dass du das Flexkabel richtig einsteckst. Bitte verwechsle ihn nicht mit dem Anschluss-Slot für das Display. Dieser ist genau baugleich. Die beiden Ports sind in der Regel auf dem Raspberry Pi beschriftet.
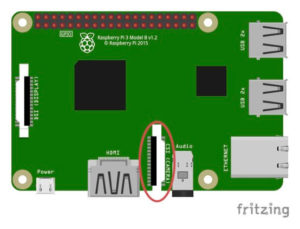
Kompatibilität mit anderen Entwicklerboards
Grundsätzlich ist die Kompatibilität gegeben, wenn das Board (oder Erweiterungsmodule hierfür) über einen CSI-Connector o.vgl. verfügen und folgende Hardware unterstützen: Raspberry Pi Kamera V2 / OV5647 Sensor.
Je nach Betriebssystem und Chipsatz kann ein anderer Treiber notwendig sein.
Inbetriebnahme
Zu guter letzt geht es darum, die Raspberry Pi Kamera am RPi einzurichten. Auch das ist keine große Sache und schnell erledigt.
Raspberry Pi Kamera einrichten:
Starte das Betriebssystem Raspbian. Öffne das LXTerminal im oberen Menüband und gib in die Konsole den Befehl sudo raspi-config ein. Es öffnet sich das Konfigurationsmenü. Wähle dort den Punkt 5 „Interfacing Options“. Unter dem Punkt P1 kannst du nun deine Kamera aktivieren, indem du die Frage “Would you like the camera interface to be enabled?” bestätigst. Das war’s schon.

Beachte, dass in älteren Softwareversionen von Raspbian die Navigation des Konfigurationsmenü etwas davon abweichen kann.
Optional kannst du das Kamera-Setup auch im GUI (Grafisch) basierten Konfigurationsmenü einschalten. Dieses findest du im Startmenü, unter Einstellungen im Menüpunkt Raspberry-Pi-Konfiguration. Unter dem Reiter Schnittstellen musst du dann das Optionsfeld “Kamera” aktivieren. Ist dein Raspberry Pi auf Englisch eingestellt, ist die Navigation folgende: Start-Button – Preferences – Raspberry Pi Configuration – Interfaces – Camera – Enabled.
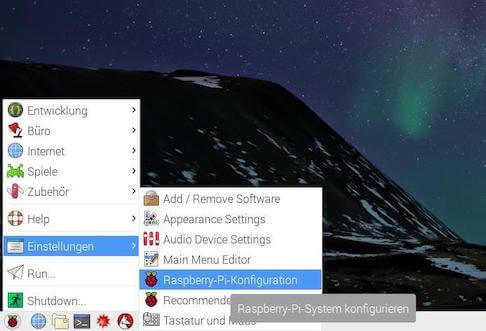
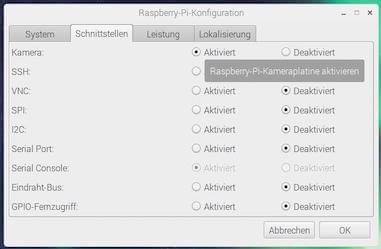
Die Einstellung erfordert in jeder Vorgehensweise einen Neustart des Pi’s.
Raspberry Pi Kamera testen:
Um zu testen, ob alles geklappt hat, wechsle zurück ins LXTerminal und gib den Befehl vcgencmd get_camera ein. Damit prüfst du, ob die Kamera erstens richtig angeschlossen wurde (detected) und zweitens ob dein Raspberry Pi Computer die Kamera unterstützt sowie die Schnittstelle in den Konfigurationen, wie eben beschrieben aktiviert wurde (supported).
- Wird supported=1 und detected=1 ausgegeben, ist die Kamera richtig eingerichtet und angeschlossen.
- Bei supported=0: Softwareversion des Pi überprüfen und gegebenenfalls update durchführen. Prüfen, ob du die Kamera richtig konfiguriert hast.
- Bei detected=0: Die Kamera ist nicht richtig angeschlossen, oder es besteht durch Verschmutzung, Beschädigung etc. kein voller Kontakt zur Kamera.
Wird supported=0 angezeigt, wird in der Regel auch die Kamera nicht erkannt, also detected ebenfalls 0 ausgegeben. Das ist ein klares Anzeichen dafür, dass die Kamera-Schnittstelle nicht eingerichtet ist.
Nun ist es an der Zeit, uns endlich ein Bild ausgeben zu lassen. Der Befehl raspistill -f sollte hierfür zu Beginn ausreichen.
Er gibt dir für Fünf Sekunden eine Vorschau im Vollbildformat 4:3 aus. Sollte das Bild etwas unscharf sein, kannst du es durch Drehen des Fokus am Objektiv einstellen.
Möchtest du das Vorschaubild länger ausgeben, kannst du mit dem Zusatz -t und einem Wert in Millisekunden (ohne Einheit) die Ausgabelänge ändern. Bsp: raspistill -f -t 20000 gibt das Vorschaubild für 20 Sekunden aus.
Raspberry Pi Kamera ansteuern
In dem aufgeführten Akkordeon-Menü findest du unzählige Befehle, mit denen du die Raspberry Pi Kamera bedienen kannst. Darunter zählen Einstellungen zur Bild- und Videoaufnahme und verschiedene Filter.
Mit den einleitenden Kommandos “raspistill” für Bildaufnahme und “raspivid” für Videoaufnahme definierst du, als was die Kamera gerade fungieren soll. Mit den Parametern wie zum Beispiel “-o” für Speicherort, “-br xxx” für Helligkeit oder “- -contrast xxx” für Kontrasteinstellungen, definierst du die zusätzlichen Aufnahmeeinstellungen.
Die Parameter können entweder in einer Kurzschreibweise mit einem Bindestrich oder in einer Langversion mit zwei angeführten Bindestrichen eingegeben werden: “-br xxx” oder “- -brightness xxx”. Was präferiert wird, ist allein Geschmacksache des Programmierers.
Viele der Parameter lassen sich zusammen in einem Kommando aufführen. Wie zum Beispiel:
raspistill -f -br 50 --rotation 90 -o pi/home/testbild.jpg
Erläuterung des Akkordeon-Menüs:
Oben steht jeweils die Bezeichnung des Parameters, dahinter der Code hierfür in Kurzschreibweise. Dahinter steht der Wertebereich, wenn benötigt.
Im Inhaltsbereich ist der Code in Kurz- und Langschreibweise zum Kopieren, die Beschreibung des Parameters und bei manchen Beispielbilder.
Eine Standardaufnahme mit der Raspberry Pi Kamera mit Default-Parametern
Parameter für Raspistill (Foto) und Raspivid (Video)
Hilfe
Code
#Foto raspistill -? raspistill --help #Video raspivid -? raspivid --help
Beschreibung
Mit dem Hilfe-Befehl bekommst du eine Auflistung aller möglichen Parameter für das jeweils eingegebene Kommando, sowie eine Definition des möglichen Wertebereichs.
Ausgabe Aufnahmeparameter im Terminal
Code
#Foto raspistill -v raspistill --verbose #Video raspivid -v raspivid --verbose
Beschreibung
Implementierst du diesen Parameter in deinen Code, gibt das System eine genaue und detaillierte Auflistung der Aufnahmeparameter und das Processing als Protokoll zurück. Gibst du den Parameter alleinstehend aus, werden entsprechend alle Defaultwerte ausgegeben.
Aufnahme speichern und ablegen
Code
#Foto raspistill -o speicherpfad/dateiname.jpg raspistill --output speicherpfad/dateiname.jpg #Video raspivid -o speicherpfad/videoname.h264 raspivid --output speicherpfad/videoname.h264
Beschreibung
Mit diesem Parameter kannst du den Speicherort und den Dateinamen für dein Bild bzw. dein Video festlegen. Wird dieser Parameter nicht eingegeben, wird nichts gespeichert.
Bei Bildern kannst du ein abweichendes Dateiformat festlegen. Folgende Dateiendungen stehen zur Verfügung, welche das System automatisch konvertiert: .jpg, .bmp, .gif und .png. Standard ist immer .jpg (wenn du keine Dateiendung eingibst).
Für Videos werden Formate unterstützt, die dem H.264 (MPEG4/AVC) – Kodierungsstandard bei Videos oder höher entsprechen. Beispiele wären die Dateiendung .h264 oder .mkv.
Ein entsprechender Befehl kann wie folgt aussehen: raspistill -o Bilder/Bild1.png. Das Standardverzeichnis ist /home/pi/. Ordner erstellt das Programm nicht automatisch. Der Speicherpfad muss also bereits vorhanden sein. Werden Dateien mit der gleichen Bezeichnung gespeichert, wird die bestehende ersetzt.
Bei Foto- oder Videoreihen, welche abgespeichert werden sollen, kann eine automatische Nummerierung durch folgenden Suffix erfolgen: %04d. Der Zahlenwert steht für die Anzahl der Nullen.
raspistill -tl 1000 -t 10000 -o Bilder/Bildreihe%02d.jpg würde im Intervall von einer Sekunde folgende 11 Bilder ausgeben: Bildreihe00.jpg, Bildreihe01.jpg, Bildreihe02.jpg … Bildreihe10.jpg.
Timer/Aufnahmedauer
Code
#Foto raspistill -t 10000 raspistill --timeout 10000 #Video raspivid -t 10000 raspivid --timeout 10000
Beschreibung
Der Timeout-Parameter hat für die beiden Kommandos eine unterschiedliche Funktion.
Bei raspistill sorgt der Parameter für eine Aufnahmeverzögerung von x Millisekunden (Bildtimer).
Bei raspivid wird darüber die Aufnahmelänge definiert. In beiden Fällen wird damit die Länge des Vorschaubildes eingestellt. Der Eingabewert ist stets in Millisekunden.
Möchtest du jetzt beispielsweise ein fünfminütiges Video aufnehmen, wäre der Befehl folgender: raspivid -t 300000 -o Videos/Kurzfilm.h264.
Der Standardwert liegt immer bei 5 Sekunden.
Bildposition und Bildgröße
Code
#Foto raspistill -p x,y,w,h raspistill --preview x,y,w,h #Video raspivid -p x,y,w,h raspivid --preview x,y,w,h
Beschreibung
Erzeugt eine Bildvorschau in einer festgelegten Fenstergröße und Bildschirmposition. Mit den Parametern x und y gibst du die Position der Bildvorschau auf dem Bildschirm in Pixeln vor, wobei der obere linke Bildrand die Koordinaten 0, 0 sind.
Die Parameter w (width – Weite) und h (height – Höhe) geben die Größe des Bildausschnittes in Pixeln an.
Das Standardformat für Fotos sind 4:3, für Videos 16:9. Gibst du eine Bildgröße an, die von diesen Formaten abweicht, wird das Bild so beschnitten, dass es in den Rahmen passt.
Ein Beispiel kann sein:
raspistill -p 100,50,1024,512. Das Bild ist 100 px vom linken Rand und 50 Pixel vom oberen Rand entfernt. Die angezeigte Vorschau ist 1024 px in der Bildweite und 512 px in der Bildhöhe. Das Format ist also 2:1. Das bedeutet, dass das Bild oben und unten abgeschnitten wird.
Vollbild
Code
#Foto raspistill -f raspistill --fullscreen #Video raspivid -f raspivid --fullscreen
Beschreibung
Nutzt die komplette Bildschirmhöhe und skaliert jeweils die Bildschirmbreite bzw. umgekehrt. Hier gelten wieder die Standardformate für raspistill in 4:3 und raspivid 16:9.
Eine Eingabe zusätzlicher Werte ist nicht erforderlich.
Der Fullscreen ist bereits als Default-Parameter hinterlegt.
Bildbreite
Code
#Foto raspistill -w x raspistill --width x #Video raspivid -w x raspivid --width x
Beschreibung
Verändert die Breite des gespeicherten Bildes oder Videos in Pixel. Das ist nützlich, wenn du die Dateien nicht in der vollen Auflösung benötigst.
Es macht es durchaus Sinn, eine kleinere Auflösung zu wählen, um Speicherplatz zu sparen. Die Vorschau des Bildes bei raspistill wird trotzdem in voller Auflösung ausgegeben. Bei raspivid wird die Vorschau hochskaliert.
Bildhöhe
Code
#Foto raspistill -h x raspistill --height x #Video raspivid -h x raspivid --height x
Beschreibung
Verändert die Höhe des gespeicherten Bildes oder Videos in Pixel. Das ist nützlich, wenn du die Dateien nicht in der vollen Auflösung benötigst.
Es macht es durchaus Sinn, eine kleinere Auflösung zu wählen, um Speicherplatz zu sparen. Die Vorschau des Bildes bei raspistill wird trotzdem in voller Auflösung ausgegeben. Bei raspivid wird die Vorschau hochskaliert.
Bilddrehung
Code
#Foto raspistill -rot x raspistill --rotation x #Video raspivid -rot x raspivid --rotation x
Beschreibung
Mit diesem Befehl kannst du das Bild drehen. Das ist geeignet für Bildkorrekturen, sollte deine Kamera abweichend von der Standardposition betrieben werden. Jedoch werden aufgrund Hardwarebeschränkungen nur Drehungen von 0, 90, 180, 270 Grad unterstützt.
Aufnahme horizontal spiegeln
Code
#Foto raspistill -hf raspistill --hflip #Video raspivid -hf raspivid --hflip
Beschreibung
Spiegelt das Bild entlang der horizontalen Achse. Das Bild oder das Video ist spiegelverkehrt.
Beispielbild
Aufnahme vertikal spiegeln
Code
#Foto raspistill -vf raspistill --vflip #Video raspivid -vf raspivid --vflip
Beschreibung
Spiegelt das Bild entlang der vertikalen Achse. Das Bild oder das Video steht Kopf.
Beispielbild
Bildschärfe
Code
#Foto raspistill -sh x raspistill --sharpness x #Video raspivid -sh x raspivid --sharpness x
Beschreibung
Verändert die Schärfe der Aufnahme. Voreingestellt ist der Wert 0.
Beispielbild
Bildschärfe 100
Bildhelligkeit
Code
#Foto raspistill -br x raspistill --brightness x #Video raspivid -br x raspivid --brightness x
Beschreibung
Verändert die Helligkeit des Bildes. Voreingestellt ist der Wert 50. Der Wert 0 ist Schwarz. 100 ist Weiß.
Beispielbild
Helligkeit 75
Kontrast
Code
#Foto raspistill -co x raspistill --contrast x #Video raspivid -co x raspivid --contrast x
Beschreibung
Verändert den Kontrast des Bildes. Voreingestellt ist der Wert 0.
Beispielbild
Kontrast -25
Bildsättigung
Code
#Foto raspistill -sa x raspistill --saturation x #Video raspivid -sa x raspivid --saturation x
Beschreibung
Verändert die Sättigung, respektive die Farbintensität der Aufnahme. Voreingestellt ist der Wert 0. Der Wert -100 gibt ein graustufiges Bild/ Video aus.
Beispielbild
Sättigung -100
Belichtungskorrektur
Code
#Foto raspistill -ev x raspistill --ev x #Video raspivid -ev x raspivid --ev x
Beschreibung
Verändert die Belichtungskorrektur der Aufnahme. Voreingestellt ist der Wert 0.
Beispielbild
Belichtungswert EV 10
Lichtempfindlichkeit ISO Wert
Code
#Foto raspistill -ISO x raspistill --ISO x #Video raspivid -ISO x raspivid --ISO x
Beschreibung
Der ISO-Wert beschreibt die Lichtempfindlichkeit des Fotosensors. Je geringer der ISO-Wert, desto dunkler und weniger empfindlich die Aufnahme.
Beispielbild
ISO 700
Bildeffekte und -filter
Code
#Foto raspistill -ifx x raspistill --imxfx x #Video raspivid -ifx x raspivid --imxfx x
Beschreibung
Der Befehl legt einen Effekt über das Bild.
Folgende Effekte sind möglich:
negative (negative Bilddarstellung), solarise (farbige Solarisation), sketch (Buntstiftzeichnung), denoise (Rauschunterdrückung), emboss (Prägung – grau/silber), oilpaint (Ölgemäldeoptik), hatch (Schraffur Skizzeneffekt), gpen (Graphit Skizzeneffekt), pastel (Pastelgemäldeoptik), watercolour (Wasserfarbengemälde), film (Filmoptik – leichtes Bildrauschen), blur (Weichzeichner), saturation (Farbsättigung des Bildes), colourswap (Blaustich), washedout (verblasstes/ ausgewaschenes Bild), posterise (graustufige Posteroptik mit Farbakzenten), cartoon (Trickfilmzeichnung).
Bilder
Parameter speziell für Raspistill (Foto)
Bildauslösung mittels Eingabetaste
Code
#Foto raspistill -k raspistill --keypress
Beschreibung
Mit dem Keypress-Parameter bei raspistill, kann ein Foto durch die Betätigung der ENTER-Taste aufgenommen werden, unter Berücksichtigung des gewählten Timeout-Wertes. Abgebrochen werden, kann der Prozess durch die Tastenkombination Strg. + c oder durch x + ENTER.
Die Speicherung der Bildreihe erfolgt durch den Suffix %04d am Bildnamen, wie oben im Speichern-Parameter beschrieben. Die Zahl im Suffix beschreibt die Anzahl der Nullen. Ein Beispiel hierfür ist: raspistill -k -t 10000 -o Bilder/Keypress%02d.jpg.
Qualität der Aufnahme
Code
#Foto raspistill -q x raspistill --quality x
Beschreibung
Mit -q bzw. – -quality kannst du die Qualität des Bildes einstellen.
Aber Achtung: Die Qualität hat Auswirkung auf die Dateigröße. Eine Bildqualität von 100 ist fast vollständig unkomprimiert, die Bilder benötigen somit sehr viel Speicherplatz. Der Standardwert liegt bei 35.
Bild-Rohdaten erzeugen
Code
#Foto raspistill -r raspistill --raw
Beschreibung
Diese Option fügt die Rohdaten des Bayer-Sensors von der Kamera in die JPEG-Metadaten ein.
Timelapse – Aufnahme in Intervallen
Code
#Foto raspistill -tl x raspistill --timelapse x
Beschreibung
Bei diesem Parameter wird in einem angegeben Intervall in x Millisekunden eine Aufnahme gemacht. Hier muss beachtet werden, dass der Suffix %02d am Dateinamen angehangen wird.
Bei dem Beispiel raspistill -t 6000 -tl 600 -o Bilder/Timelapse_%04d.jpg wird aller 600ms ein Bild aufgenommen und abgelegt als: Timelapse_0000.jpg, Timelapse_0001.jpg, Timelapse_0002.jpg, … Timelapse_0010.jpg.
Der Wert sollte über 500ms liegen, da es sonst zu Verzögerungen in der Aufnahme kommt. Das LXTerminal weist auf diese Verzögerung hin.
Parameter speziell für Raspivid (Video)
Bitrate des Videos
Code
#Video raspivid -b x raspivid --bitrate x
Beschreibung
Die Bitrate ist ein Indikator für die Videoqualität. Sie beschreibt die Datenmenge eines Videos. Die Änderung der Bitrate hat somit implizit eine Auswirkung auf die Dateigröße.
Die Angabe im LXTerminal muss in Bits pro Sekunde erfolgen. Bei einer Bitrate von 10 Mbit/s muss der Parameter also „-b 10000000“ lauten.
Die Maximale Bitrate beträgt 25 Mbit/s. Eine Bitrate über 17 Mbits/s zeigt bei einer Aufnahme in Full HD @ 30 fps aber keine merkliche Verbesserung. Dieser Wert ist auch als Standardwert hinterlegt.
Bilder pro Sekunde (fps)
Code
#Video raspivid -fps x raspivid --framerate x
Beschreibung
Passt die Bildrate an den vorgegeben Wert an. Die minimale Bildrate beträgt 2 fps, das Maximum 30 fps. Standard ist 30.
Zeitgesteuerter Wechsel zwischen Aufnahme und Pause
Code
#Video raspivid -td x_an,x_aus raspivid --timed x_an,x_aus
Beschreibung
Diese Option ermöglicht es, ein Video zu Pausieren und in bestimmten Zeitabständen neu zu starten. Dazu sind zwei Werte erforderlich: Der erste Wert ist die Einschaltzeit. Das ist die Zeitdauer in der das Video aufgenommen wird. Der zweite Wert, die Ausschaltzeit, ist die Dauer, für die das Video pausiert wird. Die Angabe erfolgt, wie immer, in Millisekunden.
Die Gesamtzeit der Aufzeichnung kann durch die Timeout-Option begrenzt werden.
Beispiel: raspivid -td 4000, 2000 -t 20000 -o Videos/timed.h264. Ausgegeben wird dann ein Video, bei denen die Ausschaltzeiten herausgeschnitten sind.
Manueller Wechsel zwischen Aufnahme und Pause
Code
#Video raspivid -k raspivid --keypress
Beschreibung
Bei jedem Drücken der Eingabetaste wird die Aufzeichnung angehalten oder neu gestartet. Nach Eingabe des Befehls wird sofort mit einer Aufnahme gestartet.
Durch Drücken von x+Enter oder Strg+c wird die Aufzeichnung gestoppt und die Anwendung geschlossen. Wird mit -t eine Timeout-Wert festgelegt, wird die Anwendung angehalten, sobald du außerhalb des Zeitfenster die Wiedergabe mit ENTER zu starten beabsichtigst.
Aktivieren des Bildstabilisators
Code
#Video raspivid -vs raspivid --vstab
Beschreibung
Der Parameter schaltet die Videostabilisierung ein. Standardmäßig ist diese Funktion deaktiviert.
Technische Dokumentationen
Electreeks Raspberry Pi Kamera 75,7° Objektiv
Electreeks Raspberry Pi Kamera 130° Weitwinkelobjektiv (Fisheye)

























Teste eben eine RPI CAM NOIR MF. Kamera und IR LED’s funktionieren, nur sind
die LED’s dauernd an, am Tag, auch wenn ich die Photoresistoren abdecke,
sie scheinen nicht zu funktionieren.
Der Befehl “vcgencmd get_camera” ergibt” supported=1 detected=1″, also hier
alles normal.
Ziemlich unangenehm bez. Stromverbrauch.
Kann man das per Einstellungen irgenwo korrigieren ?
Guten Tag und hallo,
ich habe bei Ihnen folgende Kamera gekauft:
Electreeks® Raspberry Pi Kamera Modul mit Automatik Infrarot-Sperrfilter – Full HD mit Infrarot LEDs
Seriennummer: E-RS012
Dafür ebenso einen neuen Raspi 4 und diesen frisch aufgesetzt – erster Versuch nach Ihrer Anleitung, dann von Youtube mit motionEyeOs und zu guter letzt noch einmal mit RaspbianOS und motion.
Leider ruckelt der Stream sehr. Verbunden ist der Raspi per Kabel.
Könnte mir bitte jemand einen Tipp geben?
Vielen Dank im Voraus
Andre
Hallo,
ich habe eine Frage bzgl. der IR-LED Module.
In welche Richtung muss das Poti gedreht werden um die Intensität zu verringern?
Ich vermute gegen den Uhrzeigersinn?
Danke und Gruß Bastian
Hello,
I purchased the OV5647-AF unit from Amazon. It was advertised as having auto-focus capabilities. It was also advertised as having software available (on amazon). But when I received it, I did not receive anything aside from the camera on the flex PCB. I searched the whole website of Electreeks and did not find anything about the OV5647.
Can you please help by providing the necessary software to use the OV5647 with the autofocus?
I don’t want to return it because I like the size and form-factor. If you can please help me with finding the necessary drivers, I would be very happy.
Kind Regards,
Harit
You probably have the wrong information or the Amazon listing has been translated incorrectly. The camera has a manual focus. Perhaps you have confused this with the automatic day/night switching (Auto IR-Cut off).
KR
Hans
Hallo
Ich habe einen Raspi4 1GB. Auf diesen konnte ich nicht das Image Motion Eye für Raspi4 von Github installieren. Es gab Fehlermeldungen, dass es neuere Firmware geben würde. Daraufhin habe ich über Rasbperry Pi Imager das aktuelle OS installiert. Danach händisch Motion Eye installiert.
Dann habe ich ihre Kamera angeschlossen und den Befehl vcgencmd get_camera ausgeführt. Als Ergebnis kam ein supported=1 und detected=1 zurück. Wenn ich Motion Eye per IP aufrufe startet die Oberfläche im Webbrowser ohne Fehler und meldet, dass ich eine Kamera hinzufügen soll, da noch keine vorhanden ist. Was muss bei “Kamera” und “Kameratyp” eingegeben werden? Bisher wird egal was ich dort einstelle, kein Bild angezeigt. Gebe ich raspistill -f über die Konsole ein, bekomme ich ein Bild.
Für Hilfe wäre ich sehr dankbar.
Mfg
A.Vater
Hallo,
ich habe mir eine Electreeks® Raspberry Pi Kamera 175° Kamera gekauft, um sie an einem Raspberry Pi Zero 2 Rev 1.0 unter Raspbian GNU/Linux 11 (bullseye), Kernel: Linux 5.10.63-v7+ mit motioneye zu betreiben.
Leider wird die Kamera nach ordungsgemäßer Installation und Verbindung mit dem dafür vorgesehenen Kabel (FFC Flachbandkabelset für RPi Zero) nicht erkannt:
vcgencmd get_camera
supported=0 detected=0
An einem Raspberry Pi 2 Model B Rev 1.1 mit gleicher Installation funktioniert die Kamera tadellos.
Wie kann ich sie am Raspberry Pi Zero 2 in Betrieb nehmen?
Klingt doof, aber ich musste nachdem ich die Kamera über raspi-config aktiviert hatte erst einmal den Raspi neustarten. Danach wurde die Kamera einwandfrei erkannt
Hallo – hab jetzt die Kamera mit dem 175 Grad Weitwinkel. Ich würde aber gerne die IR Leds und den IR Cut selbst steuern bzw. abfragen (mein System hat schon eine Nacht- und Bewegungserkennung – die würde ich gerne synchron nutzen um nicht zu viel und unnötig Energie zu verbrauchen). Bei anderen Kameras hab ich das gesehen – ist das bei Eurem Modell auch möglich?
Vielen Dank!
Hallo. Vielen Dank für den Kommentar. Die IR-LEDs, sowie der Sperrfilter werden permanent über die jeweiligen Fotowiderstände je nach Lichtverhältnisse geschaltet. Ein getrenntes ansteuern ist nicht vorgesehen.
Es gibt ein paar pfiffige Bastler, die sich Transistoren zwischen die Kontakte der Infrarot-LED Platinen montiert haben.
Aber wir als Hersteller können/dürfen das natürlich absolut nicht empfehlen 🤭.
Viele Grüße
Hans
von Electreeks
Hallo.
Habe mir die Variante mit 75° und IR geholt. Soweit funktioniert technisch alles bestens. Nutze diese an meinem 3D Drucker.
Eine Frage hätte ich aber noch:
Da ich durch ein Fenster eine leichte Gegenlicht-Situation habe (Licht fällt von schräg links in geringem Umfang auf die Kamera) schaltet die Kamera immer erst recht spät auf den IR Modus um. Kann ich diesen Schwellwert evtl. irgendwie beeinflussen? Die Potis zum heller und dunkler stellen der IR LEDs habe ich bereits entdeckt, diese scheinen aber keinen Einfluss auf den Schwellwert zur Umschaltung zu haben.
Würde mich über ein kurze Feedback zu meiner Frage freuen.
Danke schon mal.
VG Daniel
Hallo, super Kamera. Hab sie jetzt hier. Bin echt zufrieden. Frage ist nur, kann ich die Infrarot Sensoren abschalten. Also die Kamera ist so in ein Gehäuse eingebaut, dass der Hell-Dunkel Sensor immer bedeckt ist, folglich wird immer der Nachtmodus aktiviert. Gibt es da eine config oder einen Parameter für raspistill? Danke schon mal
Hallo,
kann ich die Kamera auch nur als live Überwachung nutzen?
Ich möchte keine Aufnahmen erstellen/speichern.
Gruß
Daniel
Hallo Daniel,
selbstverständlich. Live-Bild geht immer. Dafür gibt es einige Tools. MotionEyeOs zum Beispiel haben wir bereits in mehreren Tutorials ausführlich beschrieben. Dann gibt es noch MJPG-Streamer; oder Octoprint für 3D-Drucker. Du kannst auch via Pythonskript einen dauerhaften Stream sicherstellen, dafür gibt es einige geeignete Bibliotheken. Mit “OS” kannst du zum Beispiel alle Befehle nutzen, die auch im Terminal gehen. Auf unserem Instagram channel haben wir schon einmal einige aufgeführt.
Viele Grüße
Hans
Electreeks